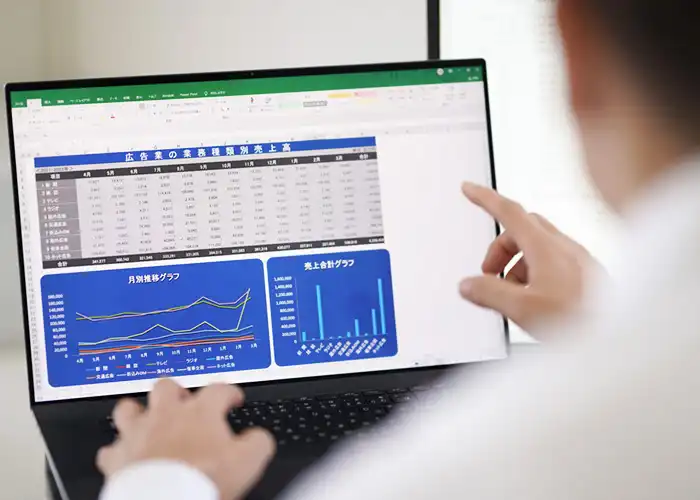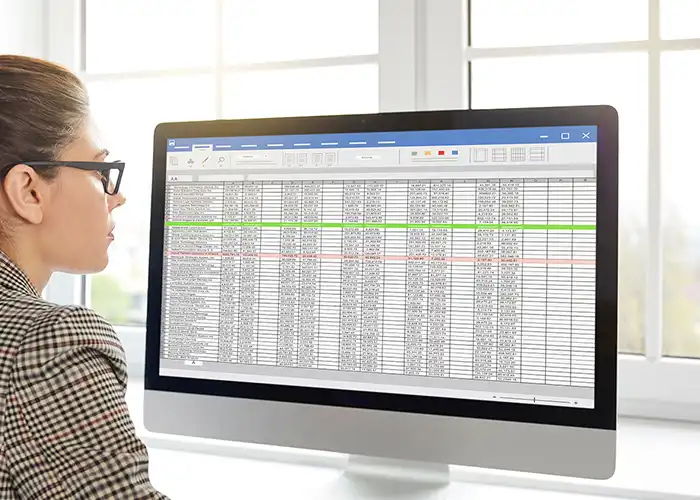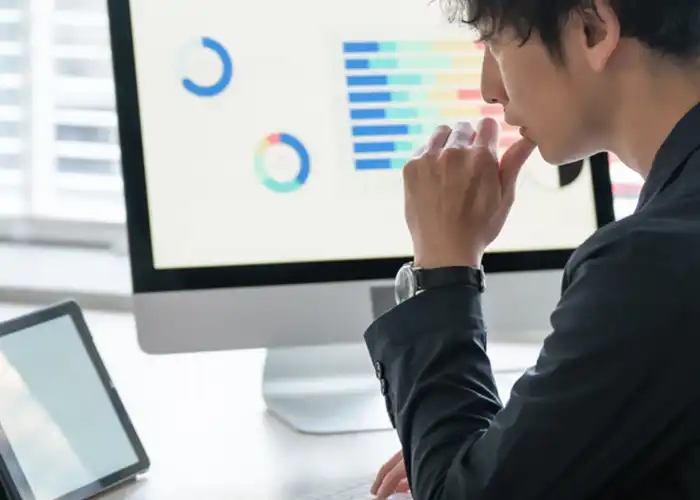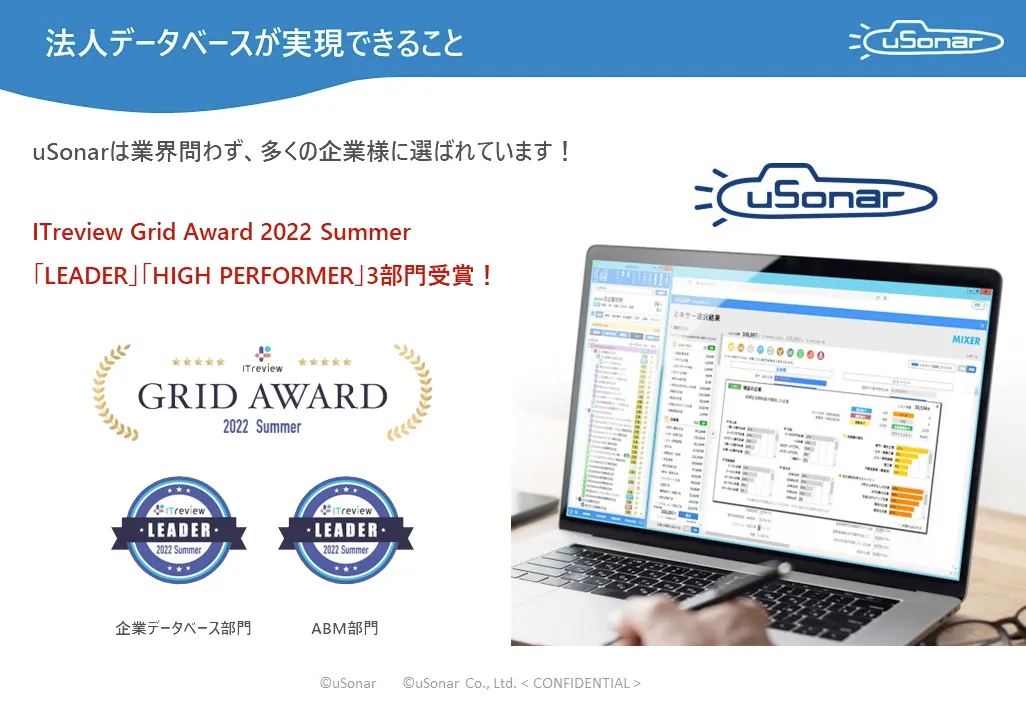スキャンアプリケーションの起動
スキャンアプリケーションの起動方法について説明します。
- スタートメニューから「名刺ソナースキャンアプリケーション」を選択します。
Windows10の場合には、デスクトップの「名刺ソナースキャンアプリケーション」をダブルクリックします。
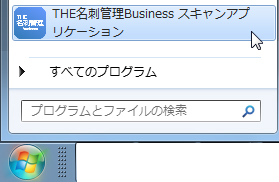
- スキャンアプリケーションの画面が表示されます。この画面から、名刺画像取り込み時の設定をします。
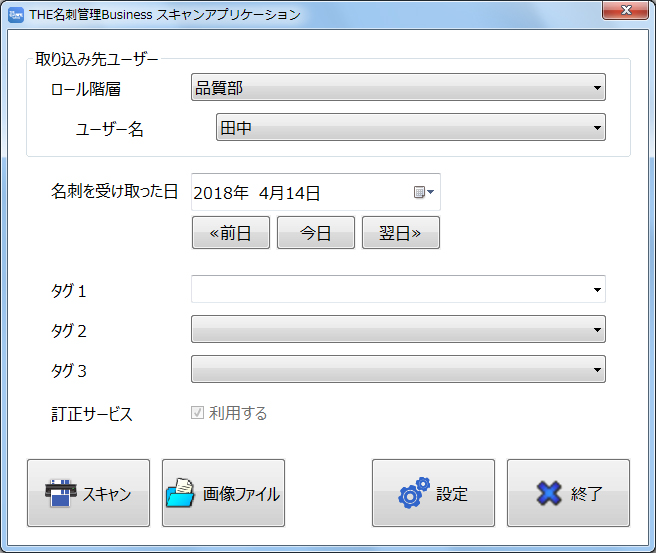
| 取り込み先ユーザ | |
|---|---|
| ロール階層 | 取り込み先ユーザのロールを指定します。 ロールとは、データに対するユーザのアクセスレベルです。ロール階層で自分より下位のユーザが所有または共有するすべてのデータの参照、編集、およびレポート作成を行うことができます。 |
| ユーザ名 | 取り込み先ユーザを指定します。ロール階層を指定すると該当のユーザ名が表示されるので選択してください。 |
| 名刺を受け取った日 |
名刺を受け取った日を指定します。Salesforce側に名刺登録後、名刺情報内の「名刺受取日」欄に表示される値です。 |
| タグ1~3 | ここで設定した項目が「名刺ソナー」の「名刺情報」→「タグ」に表示されます。 属性の一覧リストに表示する項目は、「名刺ソナー」の「管理」タブ→「インポート設定値の設定」で設定します。 |
| 訂正サービス |
訂正サービスを利用する場合にチェックをつけます |
| 「スキャン」ボタン |
PCにUSB接続された複合機やスキャナから名刺画像を取り込むためのボタンです。設定ボタンの「スキャナの選択」から使用スキャナドライバを指定しておきます。ドライバ名が表示されない場合は、PC内にスキャナ付属のTWAINドライバをインストールする必要があります。ネットワーク経由のスキャナを使う場合には、いったんフォルダに画像ファイルを転送し、画像ファイルボタンから取り込んでください。 |
| 「画像ファイル」ボタン |
名刺画像ファイルを取り込むためのボタンです。読み込み可能なファイル形式はJPEG形式またはPNGファイル形式ファイルです。 |
| 「設定」ボタン |
ログイン情報を設定します。詳しくは「取り込み前の設定」の説明をご覧ください。 |
| 「終了」ボタン |
本パネルを閉じます。 |