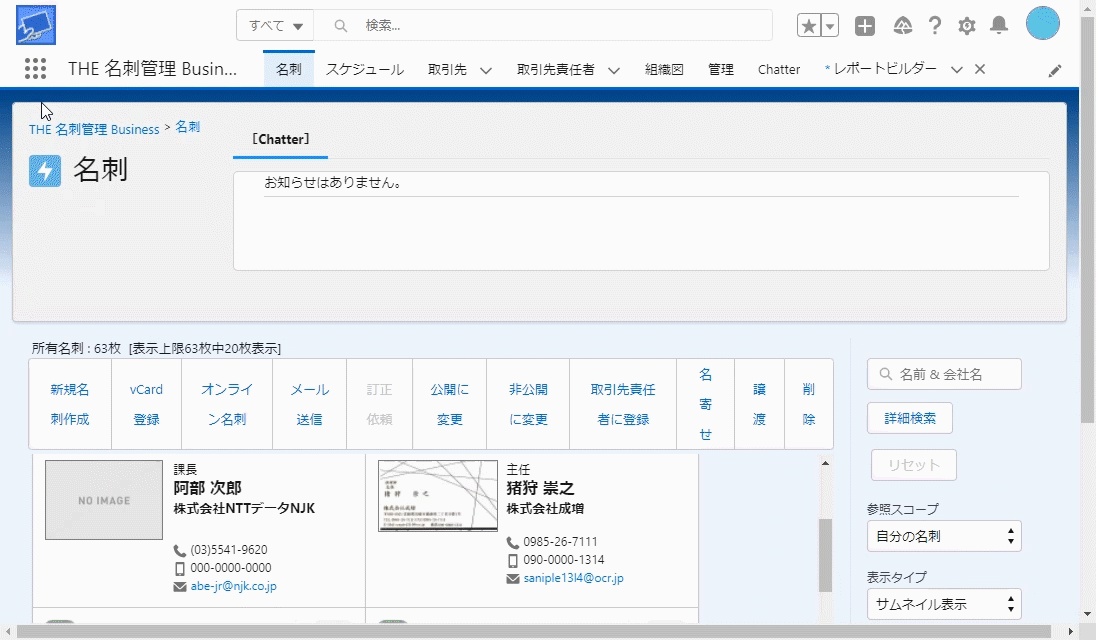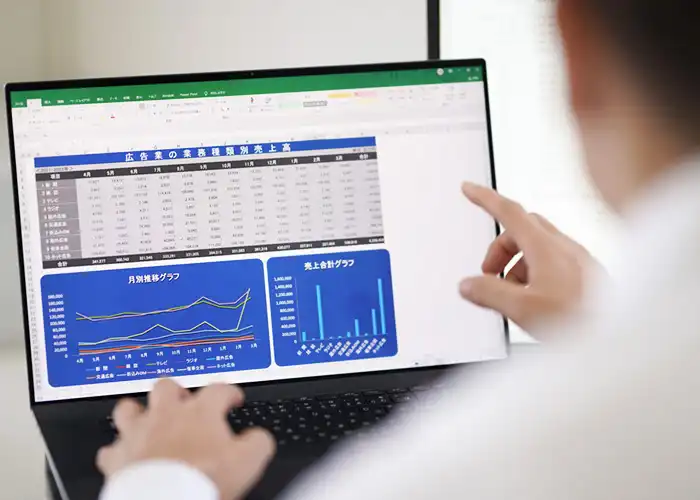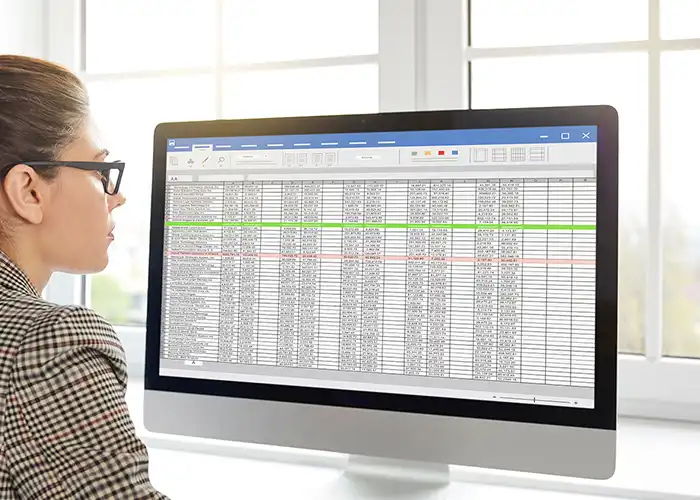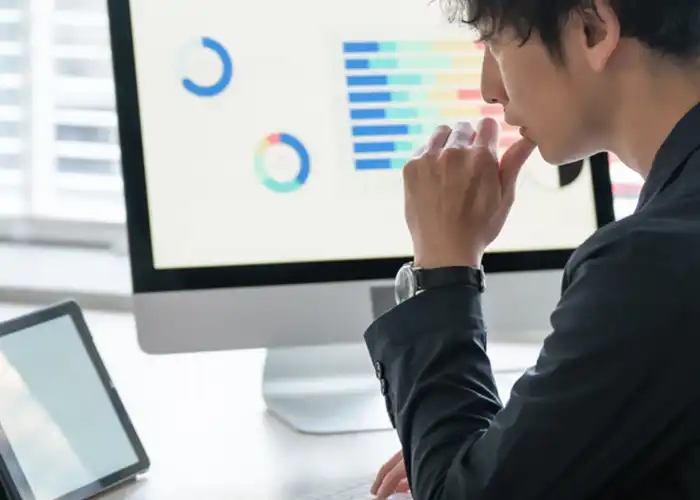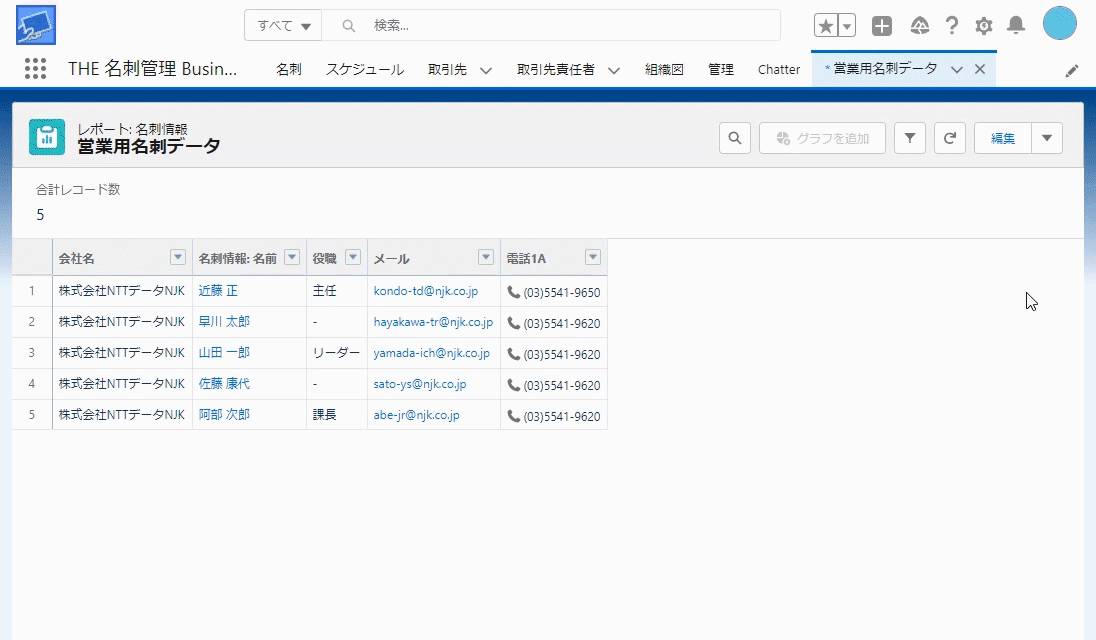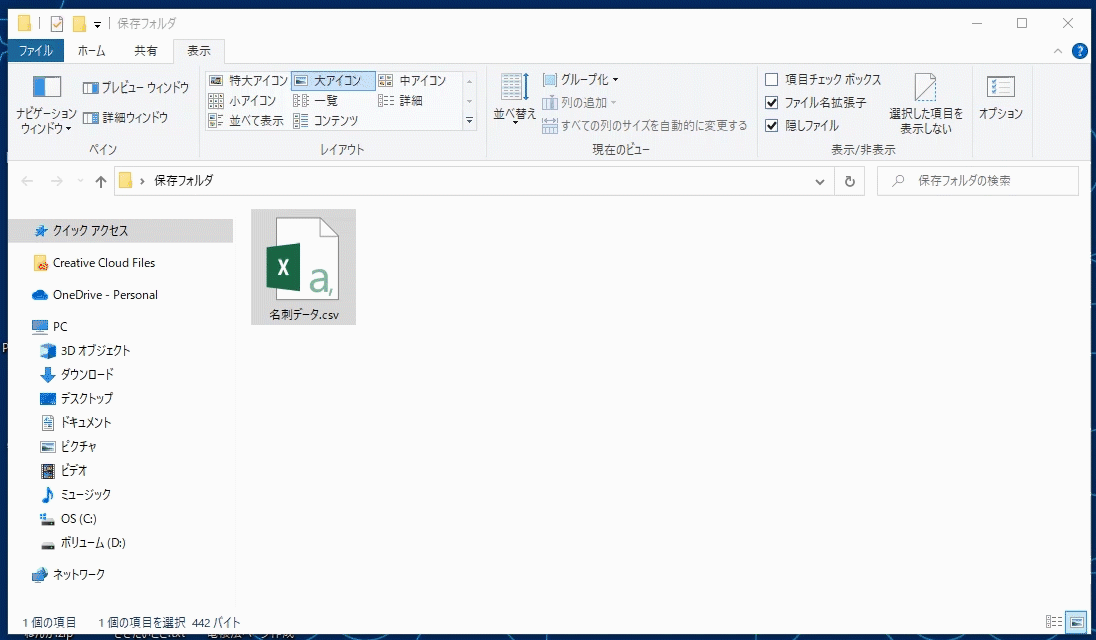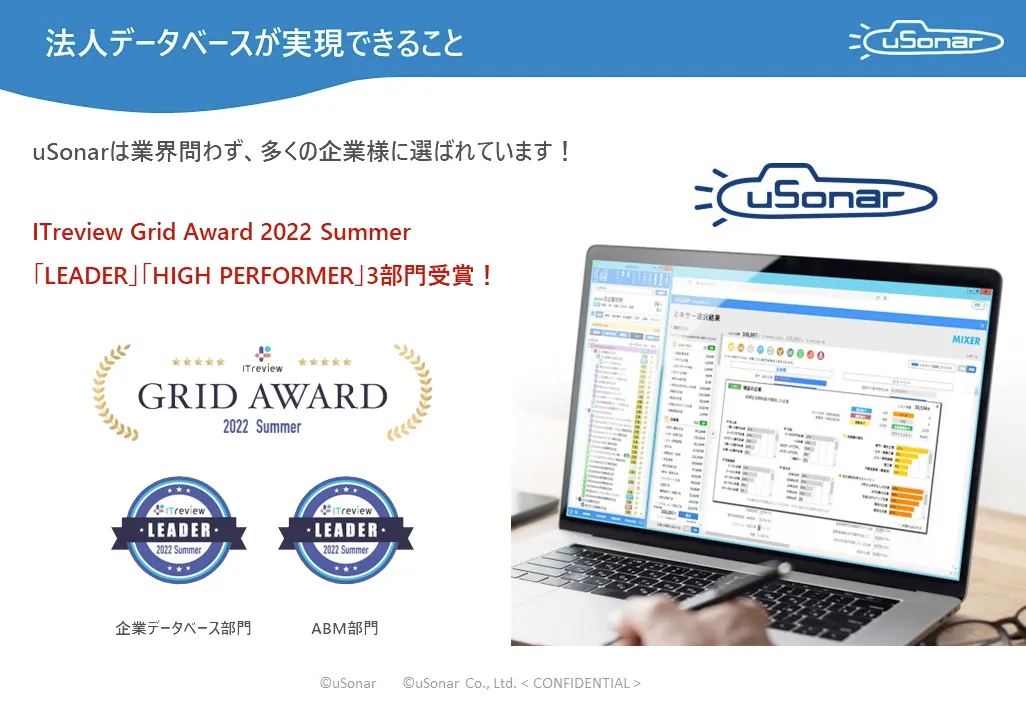名刺データをCSV出力する
名刺ソナーで登録した名刺データはCSVファイル形式で出力することができます。さらに会社名や担当者、またタグなどで事前に指定したデータのみ抽出して出力することも可能です。検索条件や出力項目は保存しておけばグループ内で何度も再利用することができるので便利です。
❶ 手順1/6
レポート画面を開く
左上のボタンから「すべて表示」メニューを選択します。
アプリケーションランチャーが表示されるので「レポート」を選択するとレポート作成画面に変わります。
アプリケーションランチャーが表示されるので「レポート」を選択するとレポート作成画面に変わります。
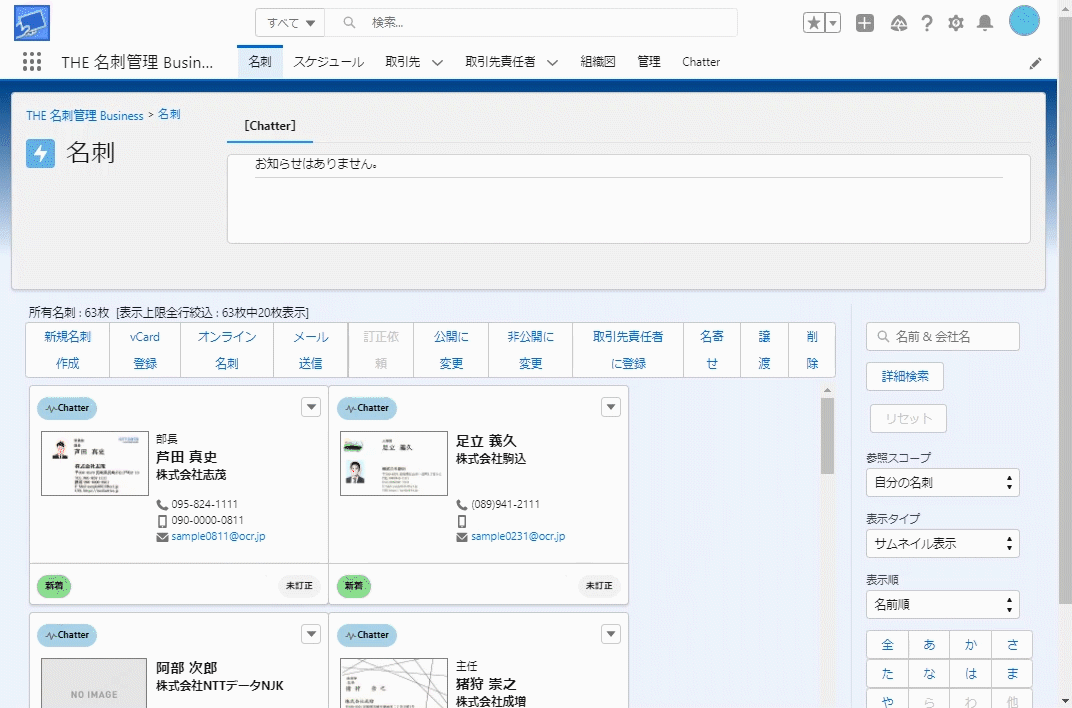
❷ 手順2/6
新規レポートを作成する
「新規レコード」ボタンを押すと「レポートタイプを選択」画面が表示されます。
カテゴリ「すべて」を選択し、入力欄に「名刺」と入力し、表示項目から「名刺情報」を選択、「続行」ボタンをクリックします。
新規レポートが作成されました。この後、検索条件などを指定していきます。
※Salesforceのバージョンにより画面名が動画と異なる場合がございます
カテゴリ「すべて」を選択し、入力欄に「名刺」と入力し、表示項目から「名刺情報」を選択、「続行」ボタンをクリックします。
新規レポートが作成されました。この後、検索条件などを指定していきます。
※Salesforceのバージョンにより画面名が動画と異なる場合がございます
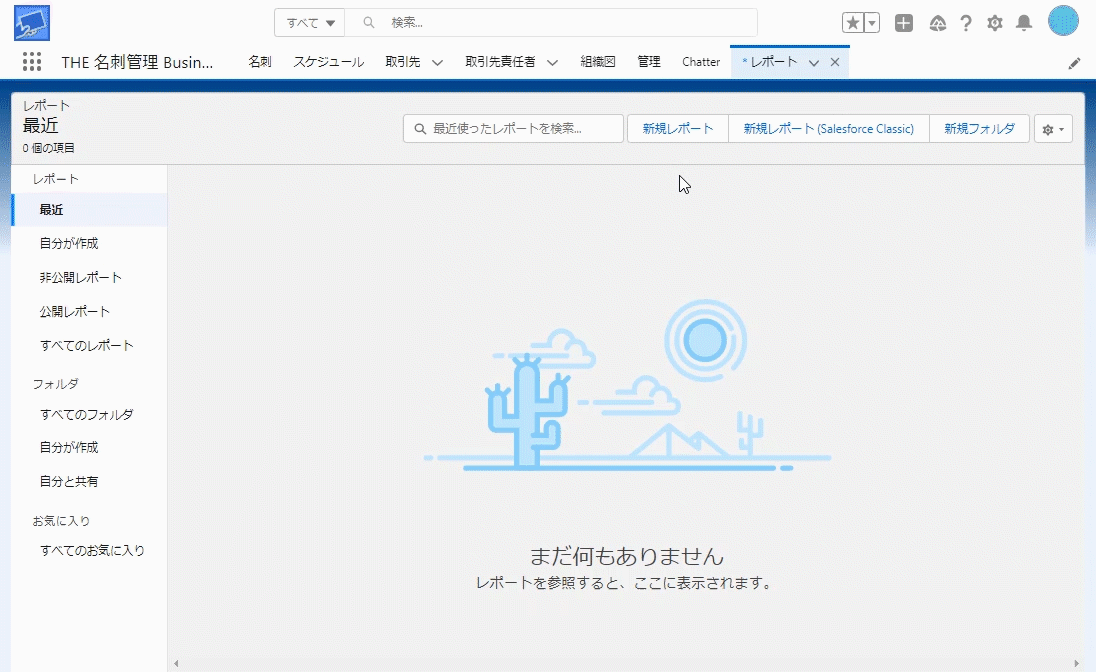
❸ 手順3/6
検索条件を指定する
右側の「検索条件」タブをクリックします。
表示タブで「すべての名刺情報」を選択します。自分の名刺のみ出力する場合は「私の名刺情報」のままにします。
次に上部の検索欄に検索項目の名称を入力します。項目名の一部を入力すると候補リストが表示されるので選択します。条件設定画面では、演算子を次の文字列と一致する」にして、下の枠に検索項目を入力し「適用」をクリックします。
右上の「更新」ボタンをクリックすると結果が表示されるので確認してください。件数が多い場合には一部のみ表示される場合がありますが最終的にはすべて出力されるので大丈夫です。
表示タブで「すべての名刺情報」を選択します。自分の名刺のみ出力する場合は「私の名刺情報」のままにします。
次に上部の検索欄に検索項目の名称を入力します。項目名の一部を入力すると候補リストが表示されるので選択します。条件設定画面では、演算子を次の文字列と一致する」にして、下の枠に検索項目を入力し「適用」をクリックします。
右上の「更新」ボタンをクリックすると結果が表示されるので確認してください。件数が多い場合には一部のみ表示される場合がありますが最終的にはすべて出力されるので大丈夫です。
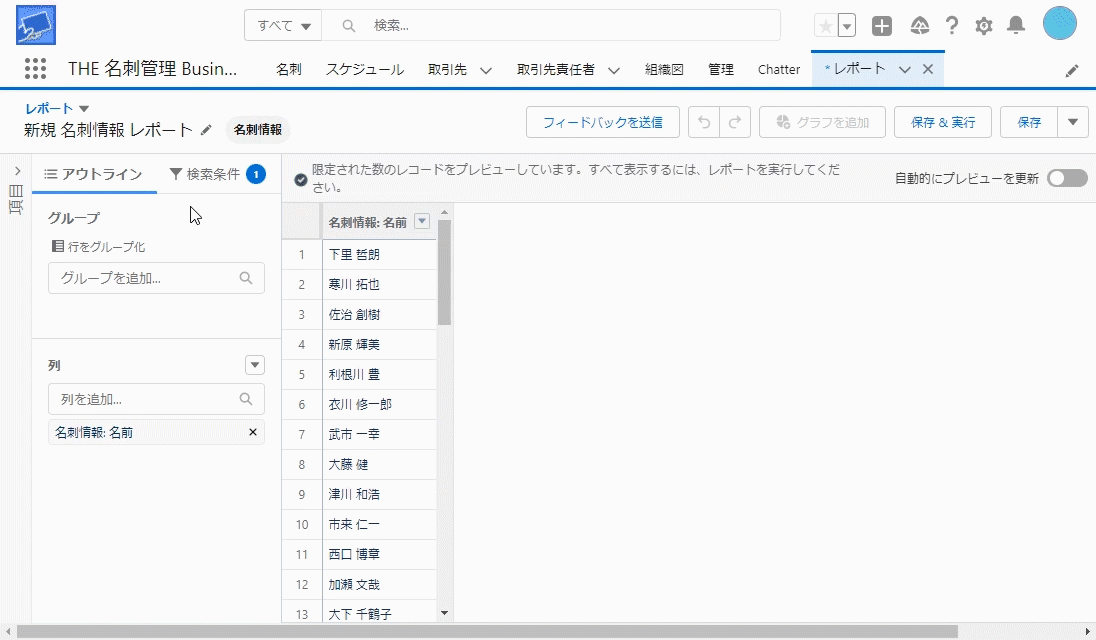
❹ 手順4/6
出力項目を指定する
出力する項目を指定します。
左上の「アウトライン」タブを開き、列の入力欄に出力したい項目を入力します。
項目名の一部を入力すると候補リストが表示されるので選択すると追加されます。
すべての項目が追加できたら右上の「更新」ボタンをクリックするとサンプル表示されるので確認してください。
順番を変更したい場合にはドラッグで変更ができます。
左上の「アウトライン」タブを開き、列の入力欄に出力したい項目を入力します。
項目名の一部を入力すると候補リストが表示されるので選択すると追加されます。
すべての項目が追加できたら右上の「更新」ボタンをクリックするとサンプル表示されるので確認してください。
順番を変更したい場合にはドラッグで変更ができます。
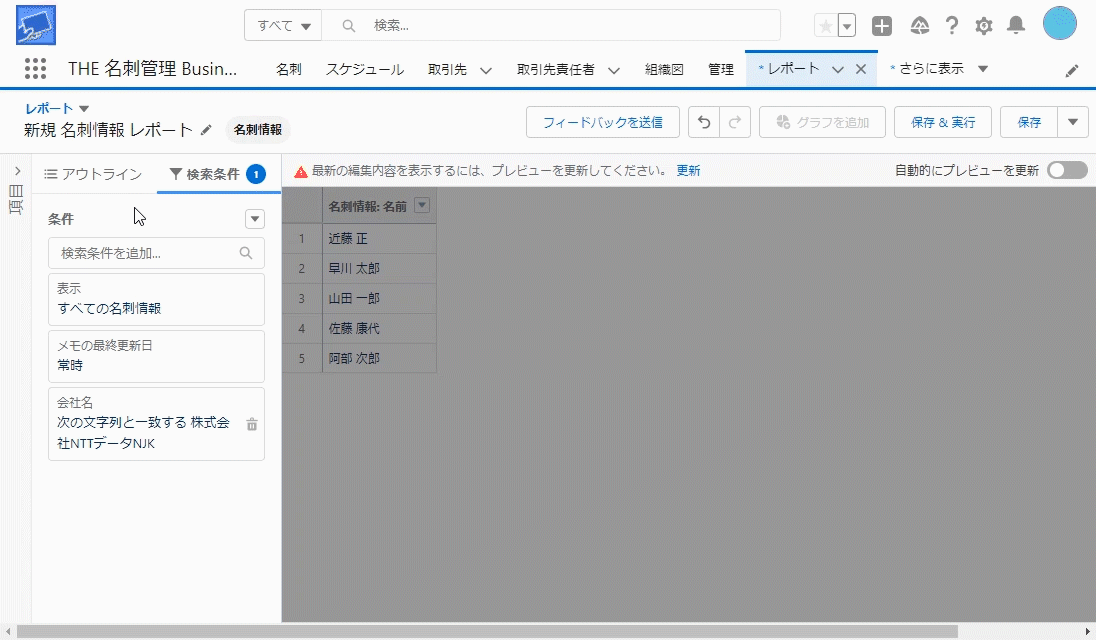
❺ 手順5/6
レポートを保存する
右上の「保存・実行」ボタンをクリックします。「レポートを保存」ダイアログが表示されるので「レポート名」にレポート名を入力し「保存」ボタンをクリックします。
レポートが保存されます。
レポートが保存されます。
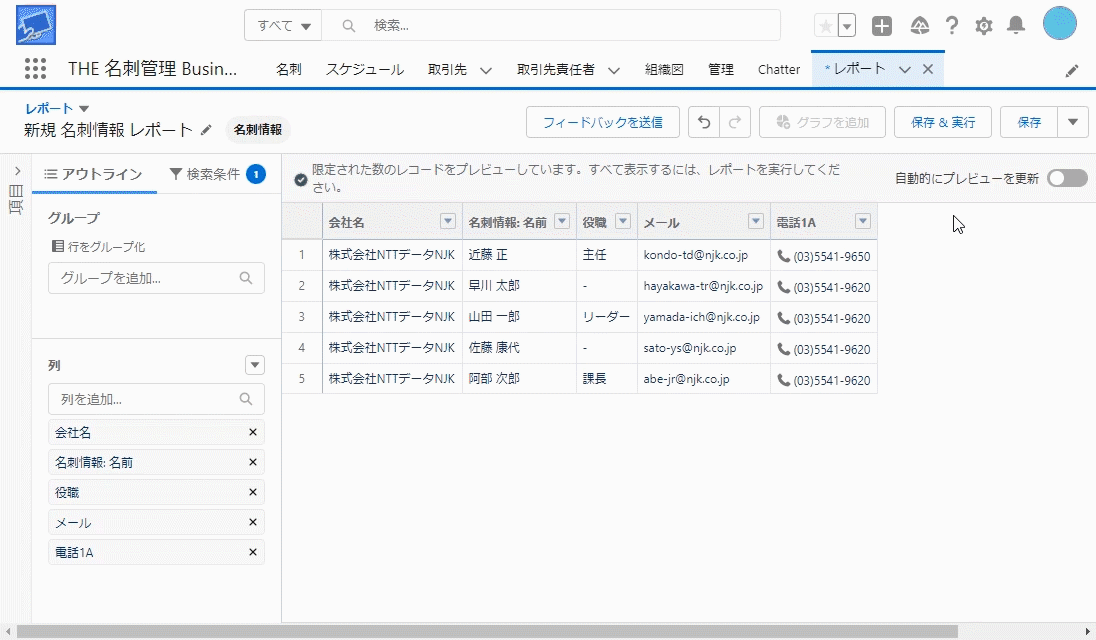
<Tips>
保存したレポートは再利用ができます。再度「レポート」を開くとレポートが保存されているのでクリックで開きます。右上「編集」ボタンをクリックすると設定内容が表示されるので、例えば「検索条件」を変更して再利用が可能です。
保存したレポートは再利用ができます。再度「レポート」を開くとレポートが保存されているのでクリックで開きます。右上「編集」ボタンをクリックすると設定内容が表示されるので、例えば「検索条件」を変更して再利用が可能です。