GA4追加対応
旧バージョン
現在ライブアクセスの旧バージョンを利用して、Google Analytics(Unversal Analytics)でライブアクセス(企業ログデータベースAPI)をご利用の方へのご説明です。
前提条件
現在の設定を保持したままでのGA4追加利用は非推奨です
ライブアクセスタグはその仕様上、同一ページに複数設置することができません。
以降でご案内するライブアクセスタグと、旧バージョンのライブアクセスタグは重複動作しないようにする必要があります。
そのため、必ず現在設定の旧バージョンのライブアクセスタグは非アクティブに設定(または削除)してください
現在の設定を保持したまま設定した場合、多重計測など意図としない挙動となり、正確な計測ができなくなります。
事前にGTMにてUA/GA4の設定をお願いします
事前にGTM(以降GTMと記述)を適用予定のWEBサイトへインストールし、一般的な通常のUAとGA4のアクセス計測ができる状態に設定をお願いします。現行の「旧バージョン」のライブアクセスタグと併用は避けてください。
現行バージョンのタグの生成方法
旧バージョンタグをご利用中のクライアント様へは、当社より利用中のUID値をご連絡しております。
下のフォームにUID値を入力いただくことで、「新タグ」を確認・生成できます。
※当社で登録のないUIDを入力した場合は動作いたしません。
- ご解約済のタグや変更があったものなど、現在アクティブでないものは表示されません。
- ご利用中にもかかわらず表示が行われない場合は弊社までお申し付けください。
なお、UID値は旧バージョンタグから確認することもできます。
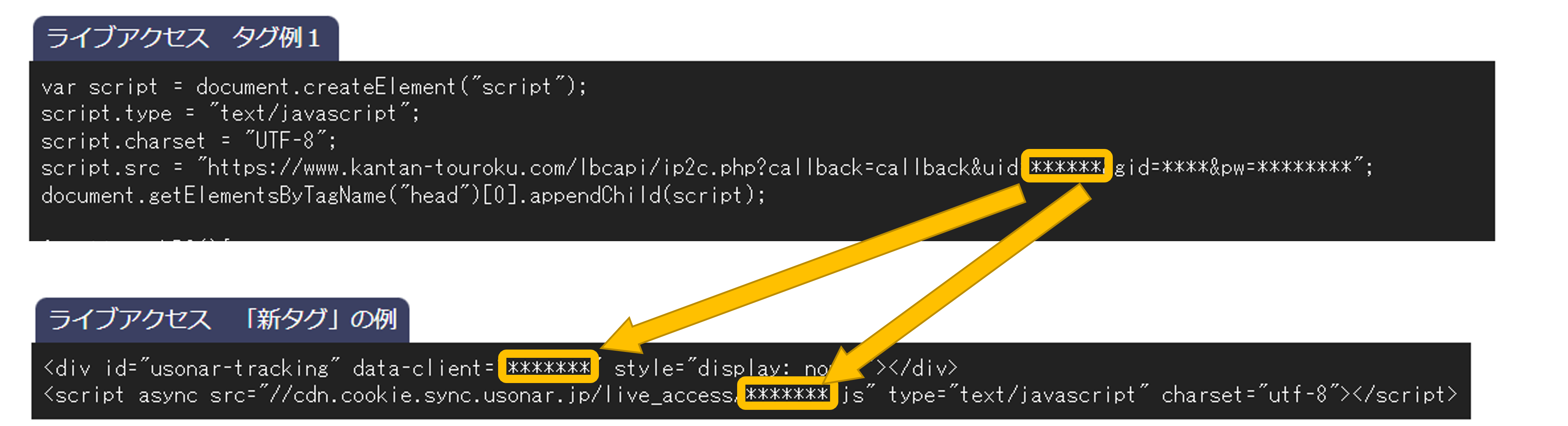
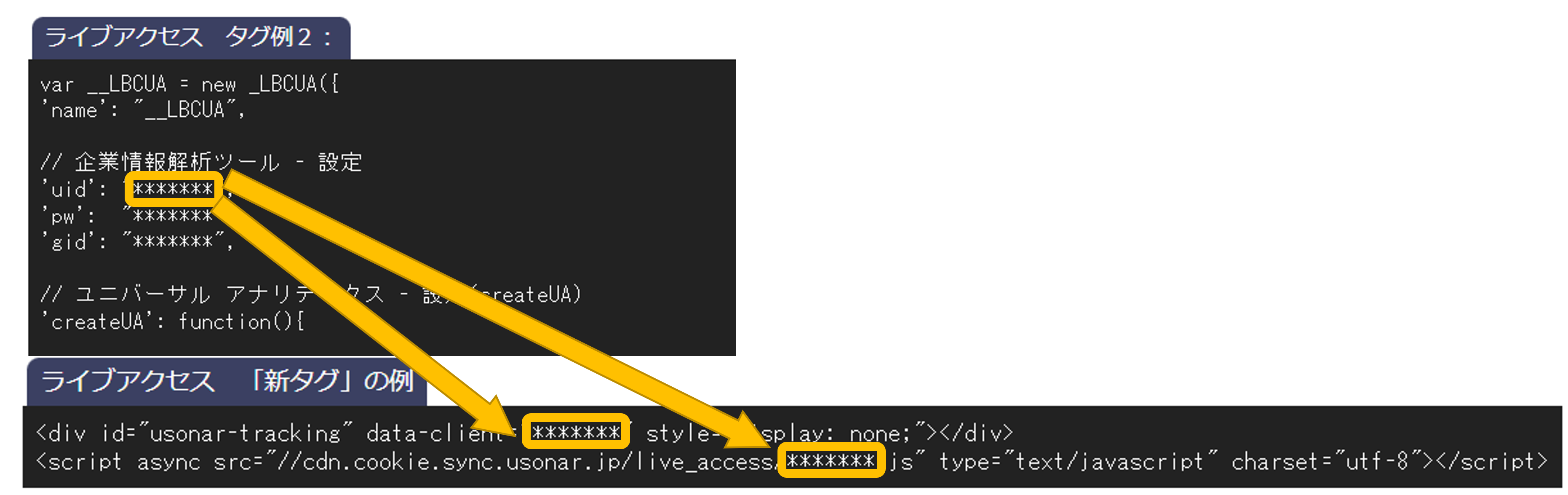
概要
変更前/変更後の概要とご説明
変更前の構成イメージ
「旧タグ」の場合、タグに記載のスクリプトにて企業情報を取得し、その値をセットした「ユニバーサルアナリティクス」を同封のスクリプトで実行させることで動作を得ております。
変更後の構成イメージ
「新タグ」の場合、一度GTMの変数(データレイヤー)へ企業情報を送り、その値をGTM上のGA4タグが拾い、動作することで機能を実現させます。
手順
以下設定手順になります。①Google Analytics - GA4 へカスタム変数の追加
ここからは「Google Analytics」での設定になります。
Google Analyticsへログインし、該当のGA4プロパティを開いてください。
もしGA4プロパティが存在しない場合は、GA4プロパティの作成をお願いします。
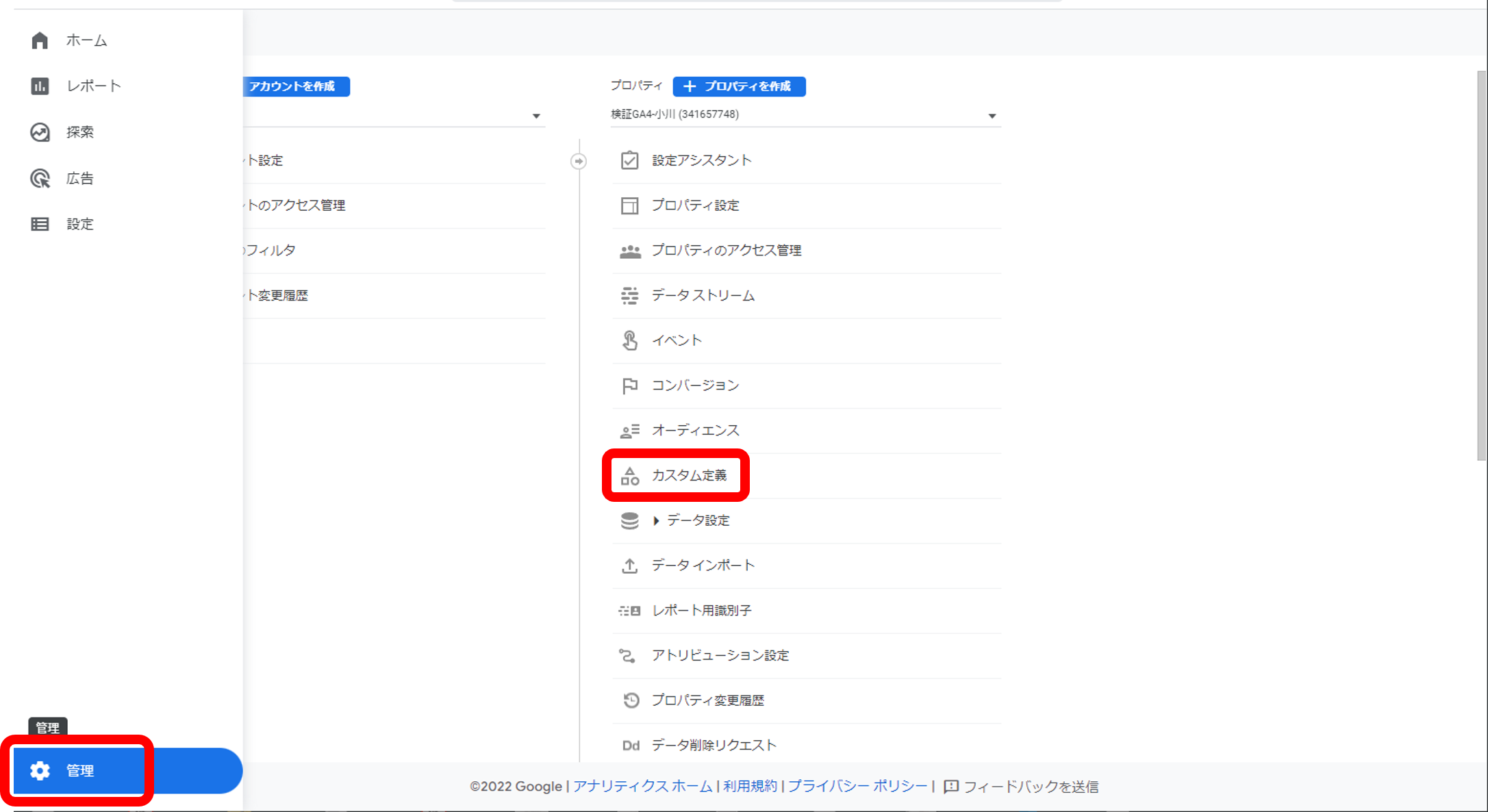
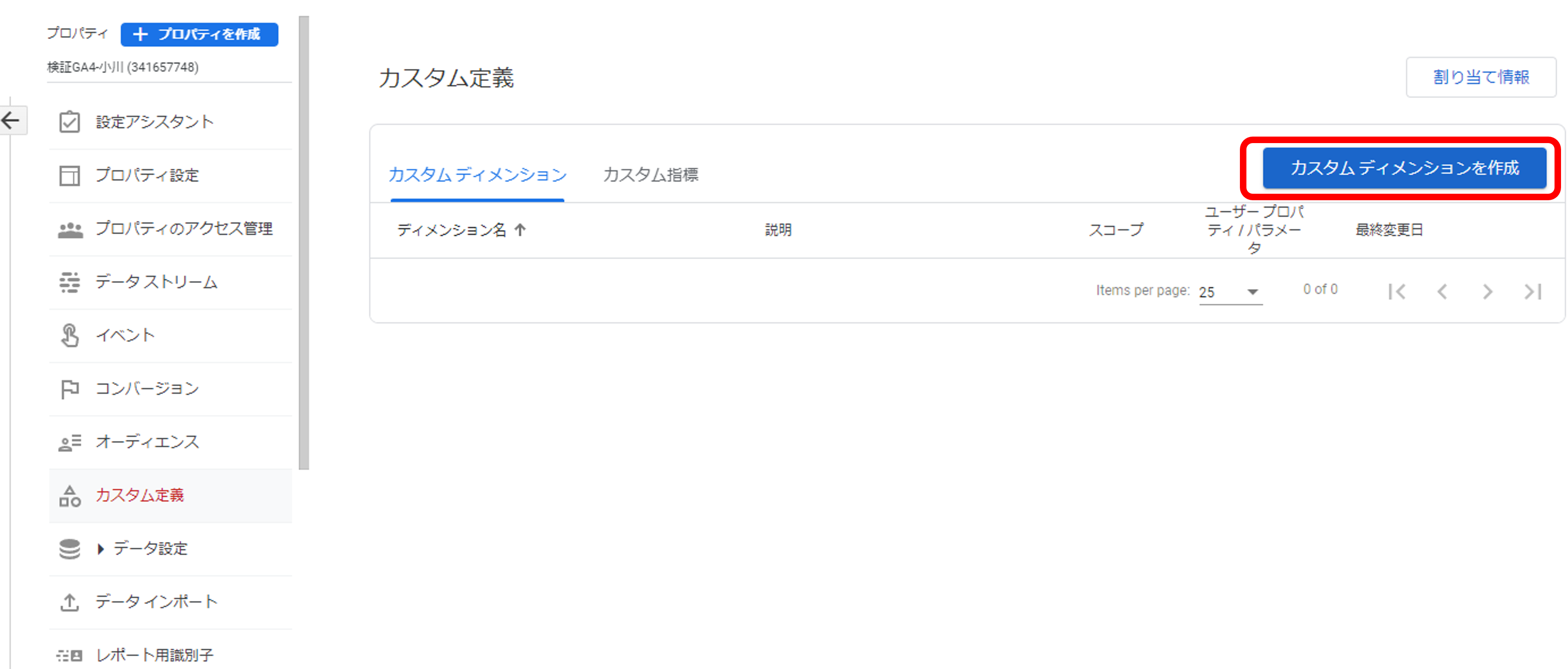
ご契約時にお送りしているテキストを参照し、カスタムディメンションを設定してください(項目の数は契約により異なります)。
すべて保存し終わると以下のようになります(項目の数は契約により異なります)。
以上で「Google Analytics」での設定は完了です。
②Google Tag Manager -「カスタムHTML」の設定
ここからは「Google Tag Manager」での設定になります。
先ほどの項で生成した「新タグ」を、カスタムHTMLへ設定します。
(左メニュー[タグ] →「新規」ボタン
→タグの設定にて「カスタムHTML」を選択。HTMLの入力欄に、先ほど生成したHTMLタグを記載してください。
また、GA4で計測したい条件で、トリガーを指定してください。(*なお「AllPages」で全てのページに適用されます。) 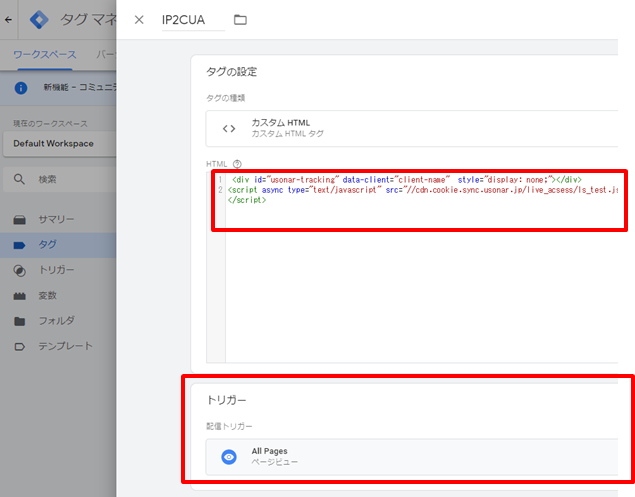
③Google Tag Manager - 「ユーザー定義変数」の追加
左メニュー[変数]項で、ユーザ定義変数の「新規」ボタンを押し、変数の設定→「データレイヤーの変数」を選択し、
「ユーザー定義変数」を追加してください。
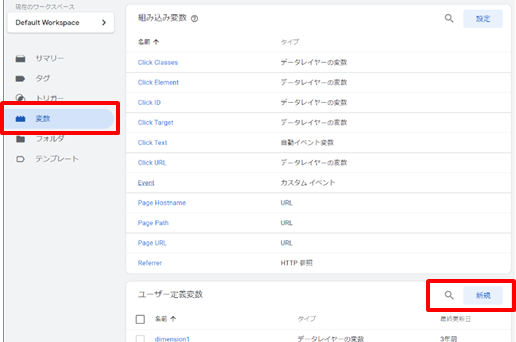
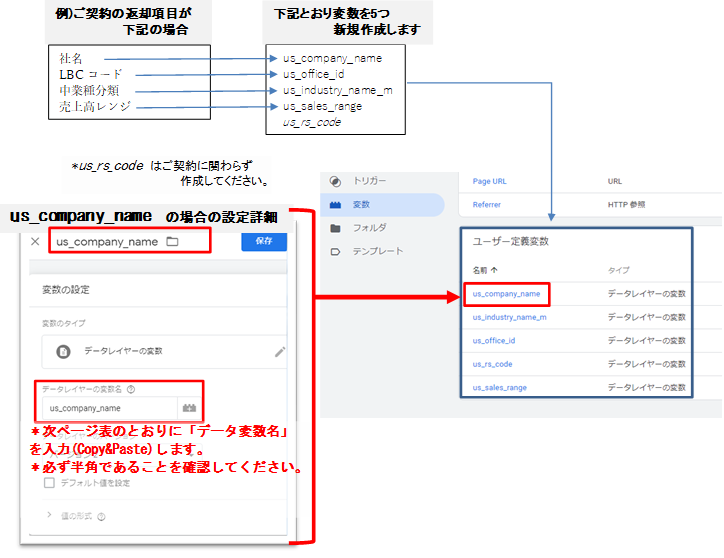
なお「データレイヤーの変数名」はご契約に応じて異なります。ご契約内容と次の表を参照してください。
| 項目 | データレイヤー変数名 | サンプル | 補足説明 |
|---|---|---|---|
| 社名 | us_company_name | ユーソナー(株) | |
| LBCコード | us_office_id | 10007645542 | 弊社が定義している11桁の番号 |
| 法人番号 | us_corporate_number | 3011101023530 | 国税庁が定義している法人番号 |
| 住所 | us_company_addr | 東京都新宿区西新宿3丁目20-2 | |
| TEL番号 | us_company_tel | 03-5388-7000 | |
| FAX番号 | us_company_fax | 03-5388-7300 | |
| 大業種分類 | us_industry_name_l | 情報通信業 | |
| 中業種分類 | us_industry_name_m | 情報サービス業 | |
| 小業種分類 | us_industry_name_s | 情報処理・提供サービス業 | |
| 細業種分類 | us_industry_name_d | 情報提供サービス業 | |
| 当期利益レンジ | us_income_range | 09.7千万円以上-1億円未満 | |
| 従業員数レンジ | us_emp_range | 06.50人以上-100人未満 | |
| 売上高レンジ | us_sales_range | 06.20億円以上-30億円未満 | |
| 資本金 | us_capital | 100000 | 単位:千円 |
| ホームページアドレス | us_url | http://usonar.co.jp/ | |
| 設立年月 | us_setup_date | 199009 | |
| 企業情報取得分類 | us_rs_code | 0 通信結果コード | 0:企業情報あり(正常) 1:企業情報なし(正常) 9:エラー(認証エラー) |
この操作により、データレイヤーにある企業情報を、GTM内で扱うことが出来るようになります。
④Google Tag Manager - カスタムイベントトリガーの追加
左メニュー[トリガー]項で、「新規」ボタンを押し、トリガーの設定→「カスタム イベント」を選択し、イベント名「set_ip2cinfo」と設定してください。 *設定の状況により「set_ip2cinfo」以外に設定していただく場合があります。その際は別途お伝えします。 →これにより、API動作完了のイベントをGTMで拾うことができるようになります。
トリガー(カスタムイベント)を新規作成します
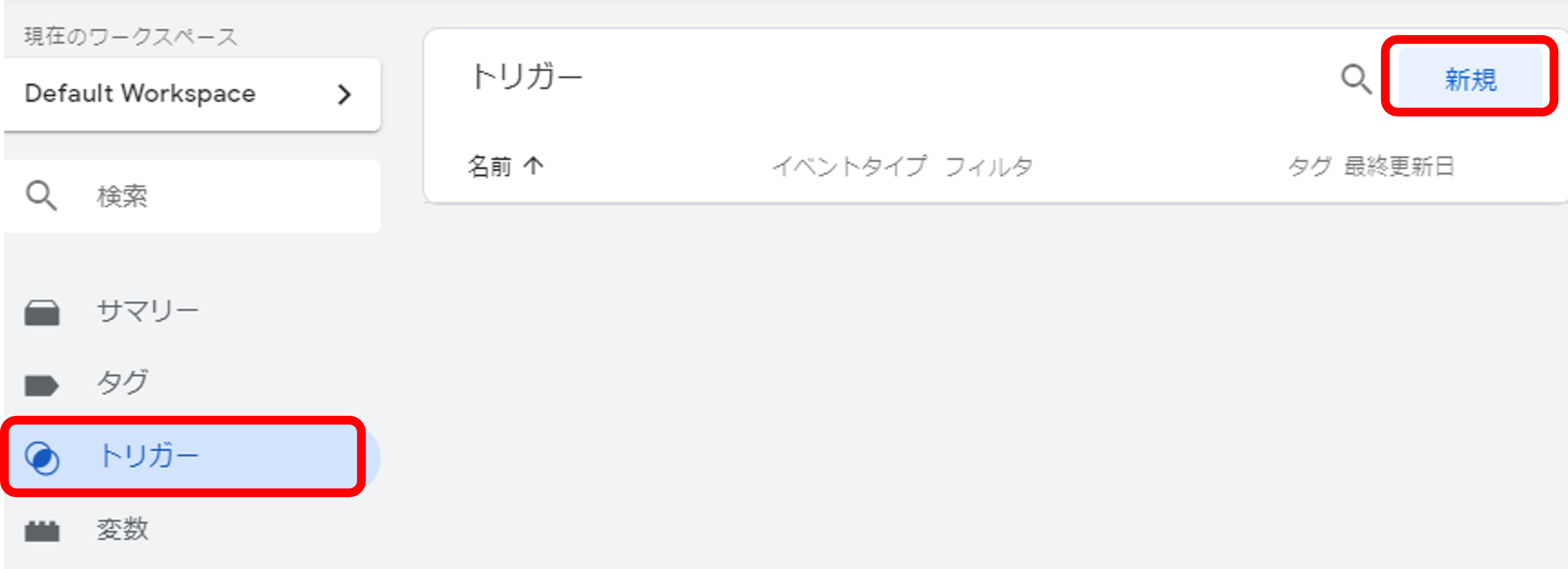
トリガーのタイプに「カスタムイベント」を選択します。
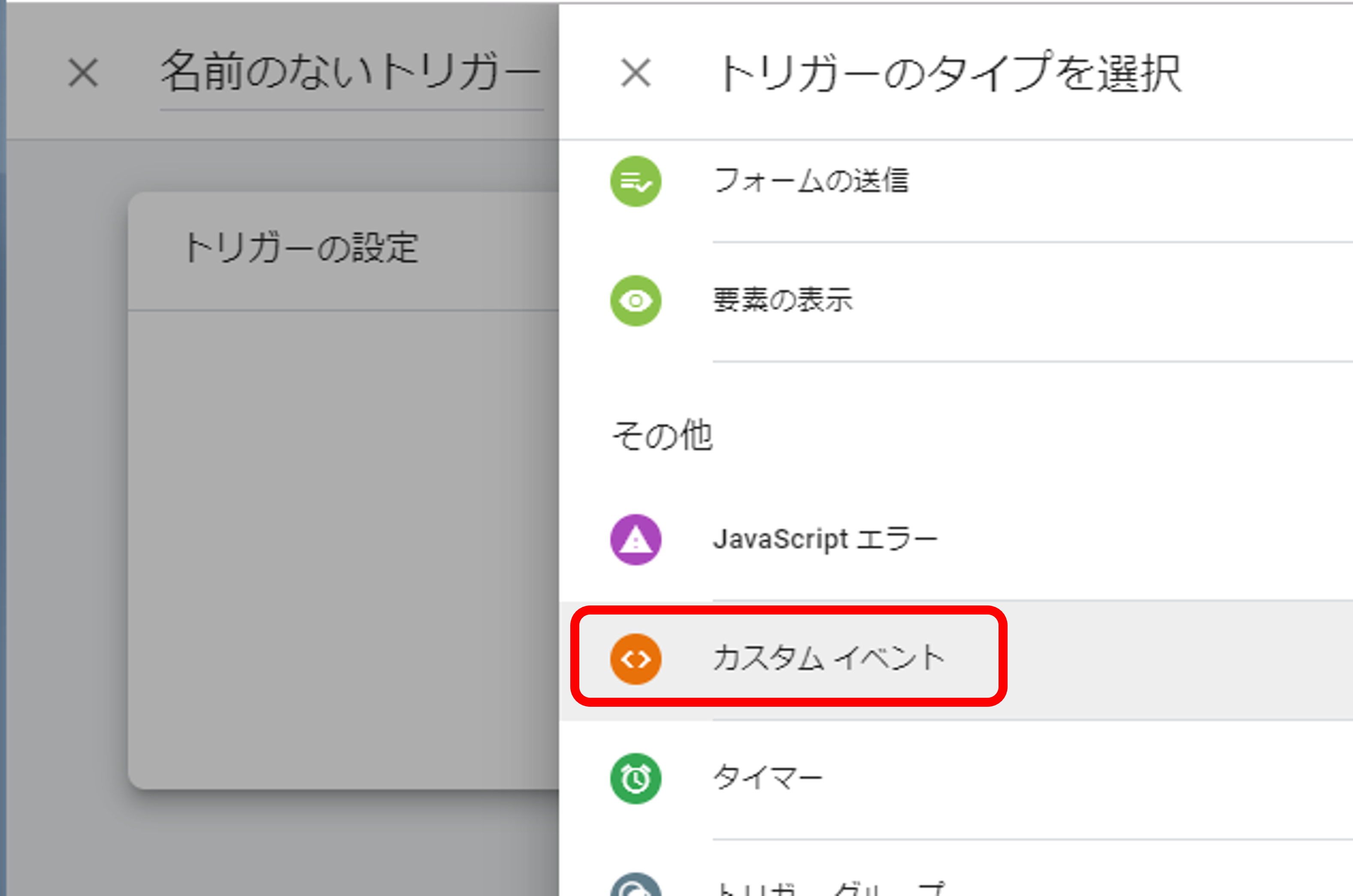
イベントの名称とイベント名を「 set_ip2cinfo 」と入力設定し、保存します。
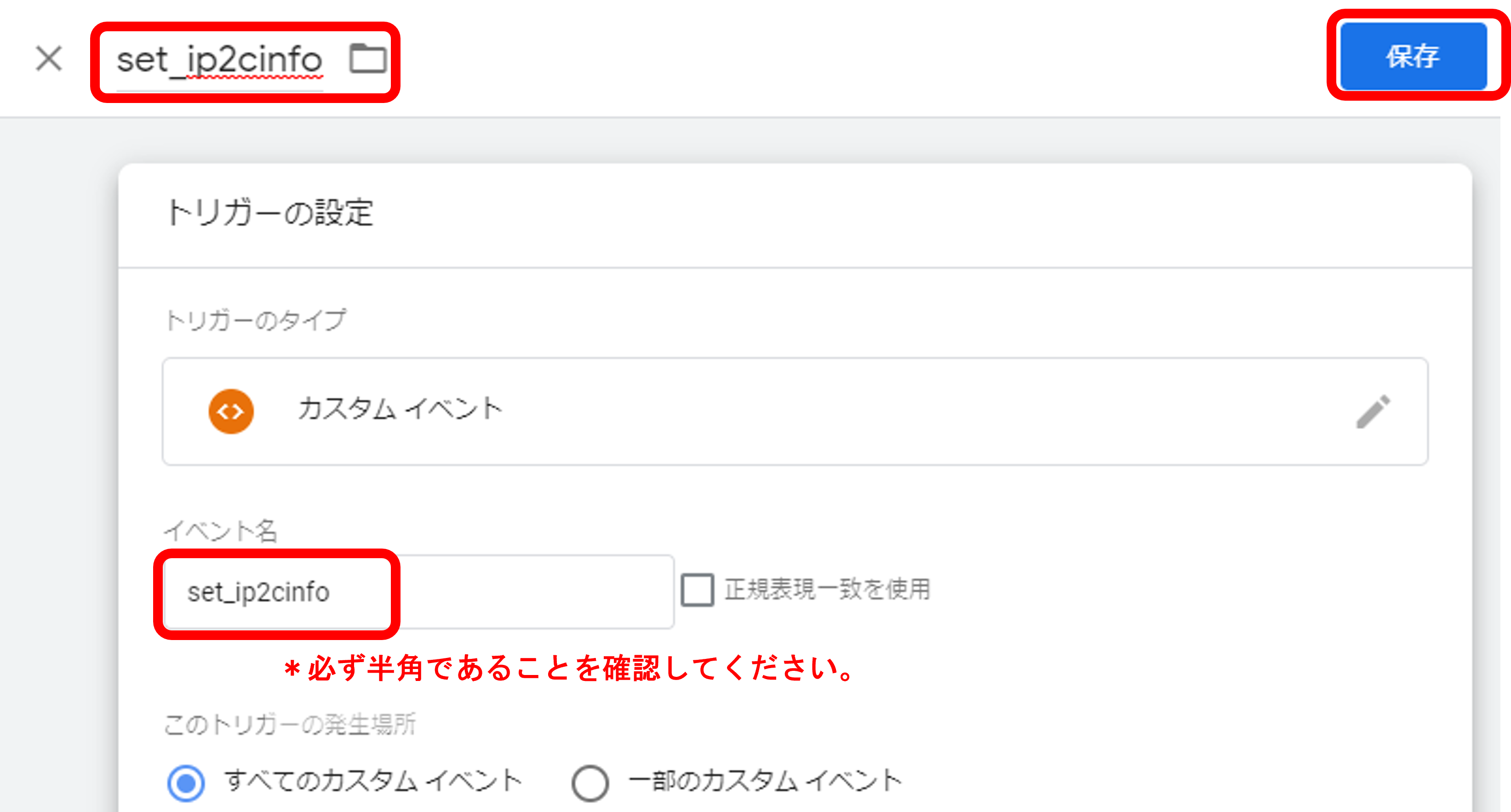
トリガー一覧に「set_ip2cinfo カスタムイベント」が追加されていることを確認します。
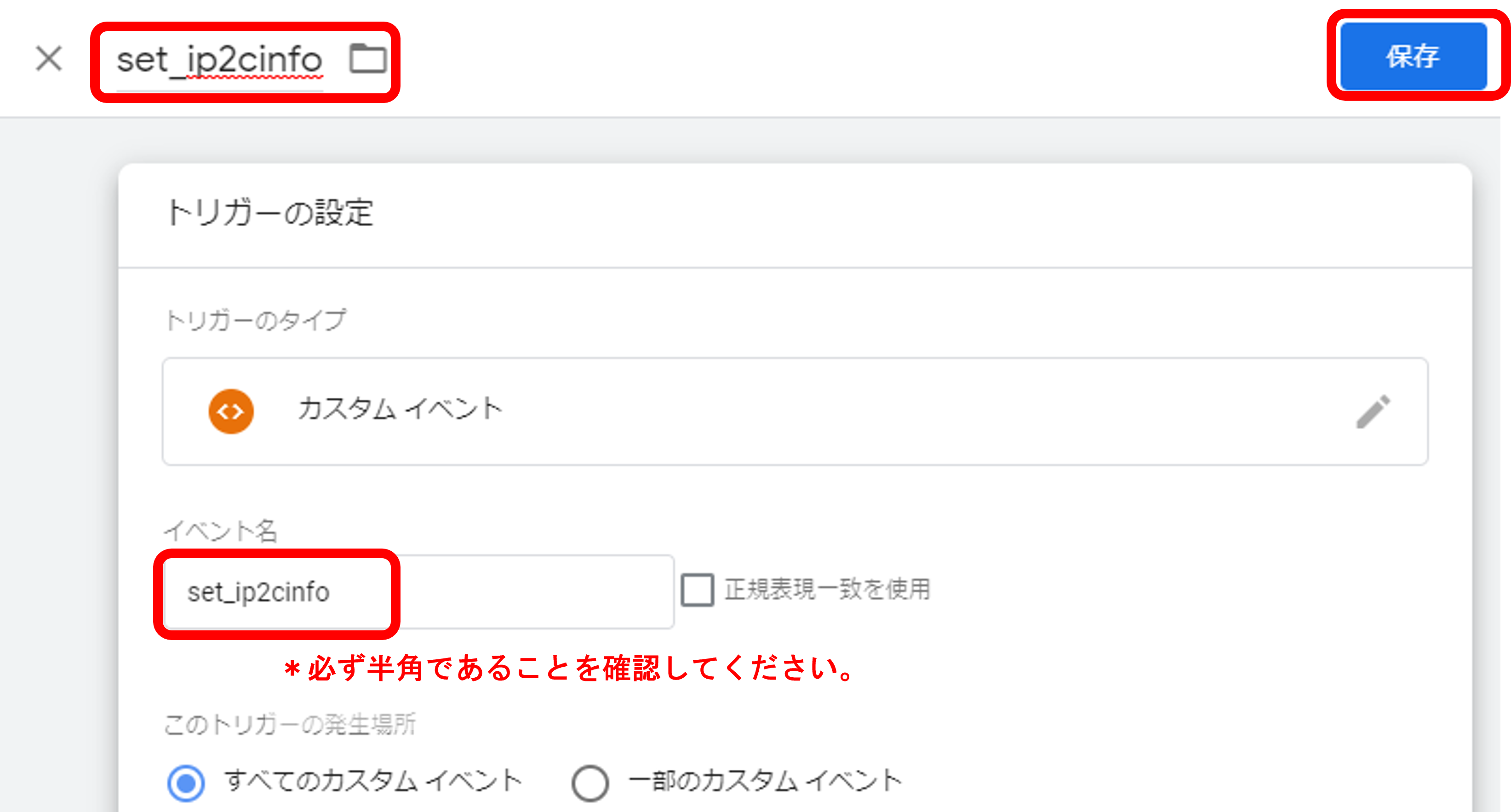
⑤Google Tag Manager - GA4タグの追加
既にGA4タグ追加済で、ご利用の場合は、この項をスキップしてください
新規にGA4タグを追加してください。

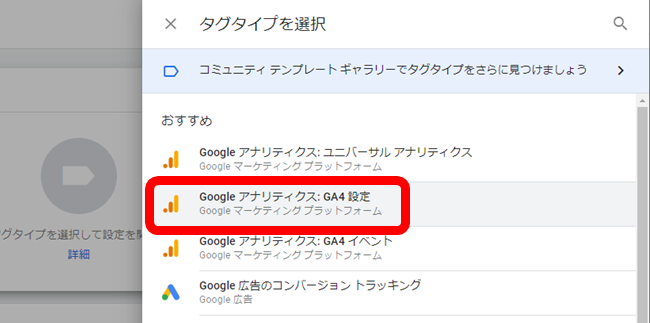
応じた測定IDを記載します。
測定IDが不明な場合はこちらを参照ください
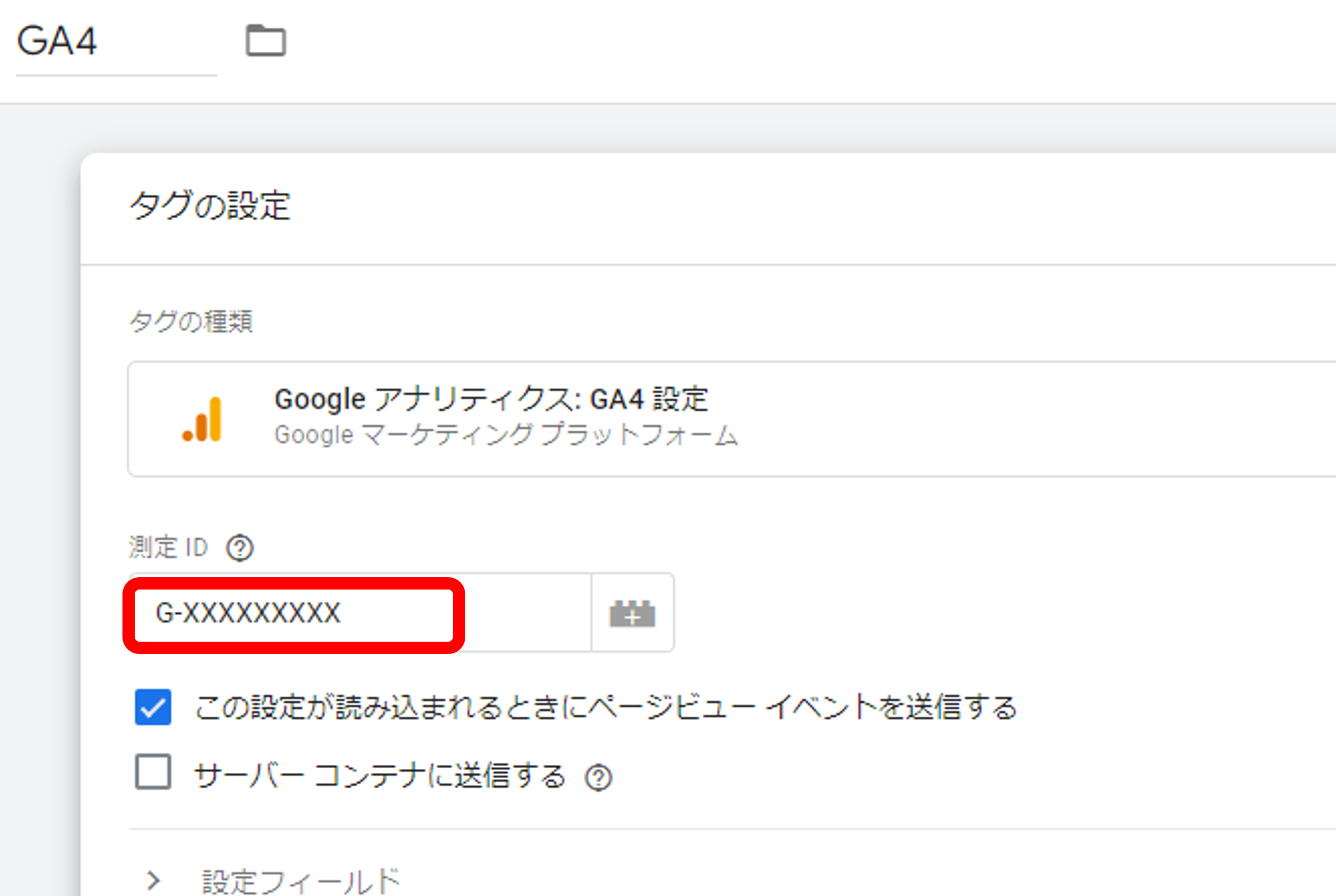
GA4のタグユーザープロパティを追加します。
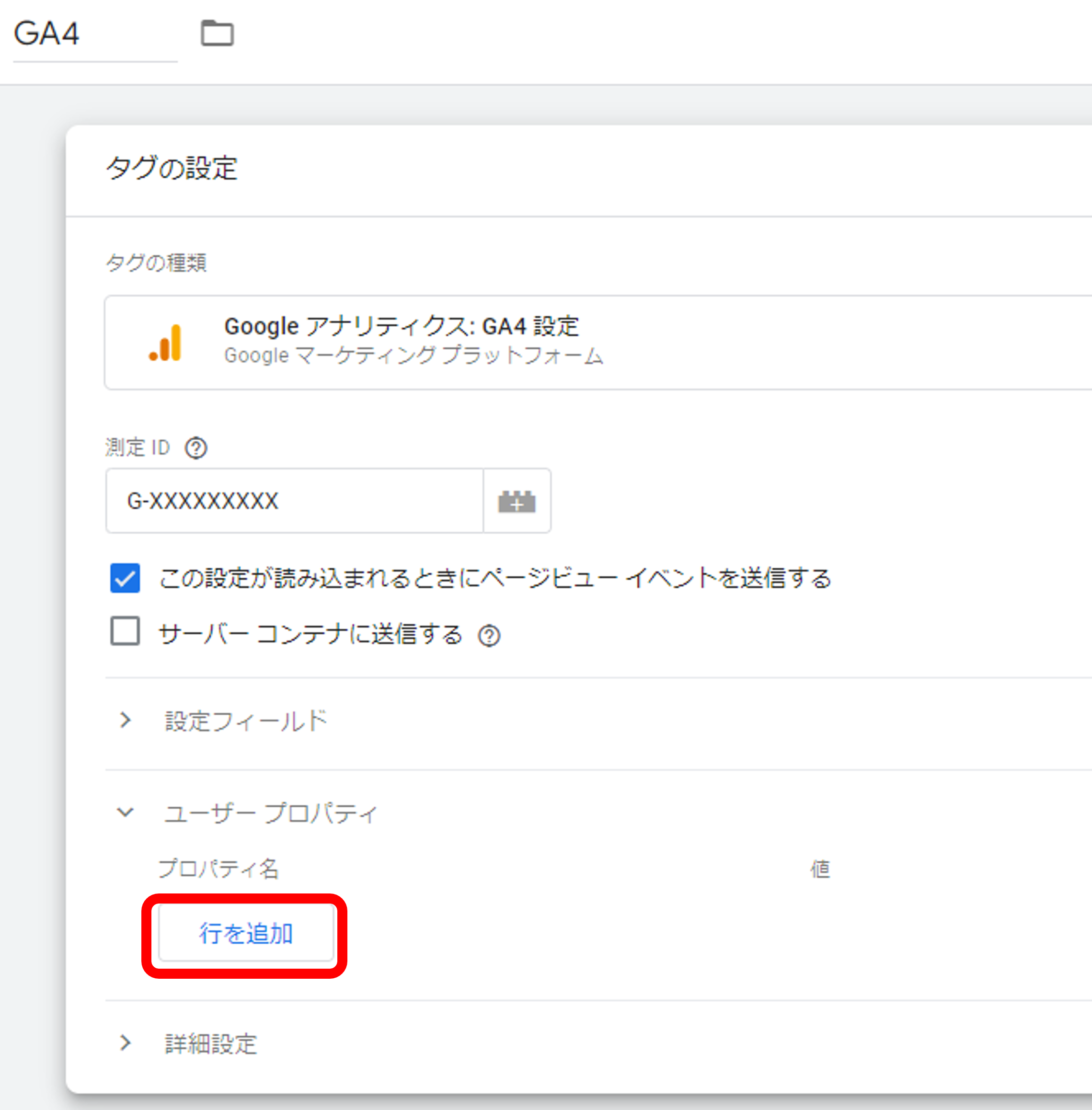
「プロパティ名」には、先述で設定したGA4 へ追加したカスタム変数を入力し、
「値」には、先述で設定したGTM「ユーザー定義変数」を入力していきます。
「値」部分に{(波括弧)を入力すると候補が現れるので、そこから選択すると確実です。
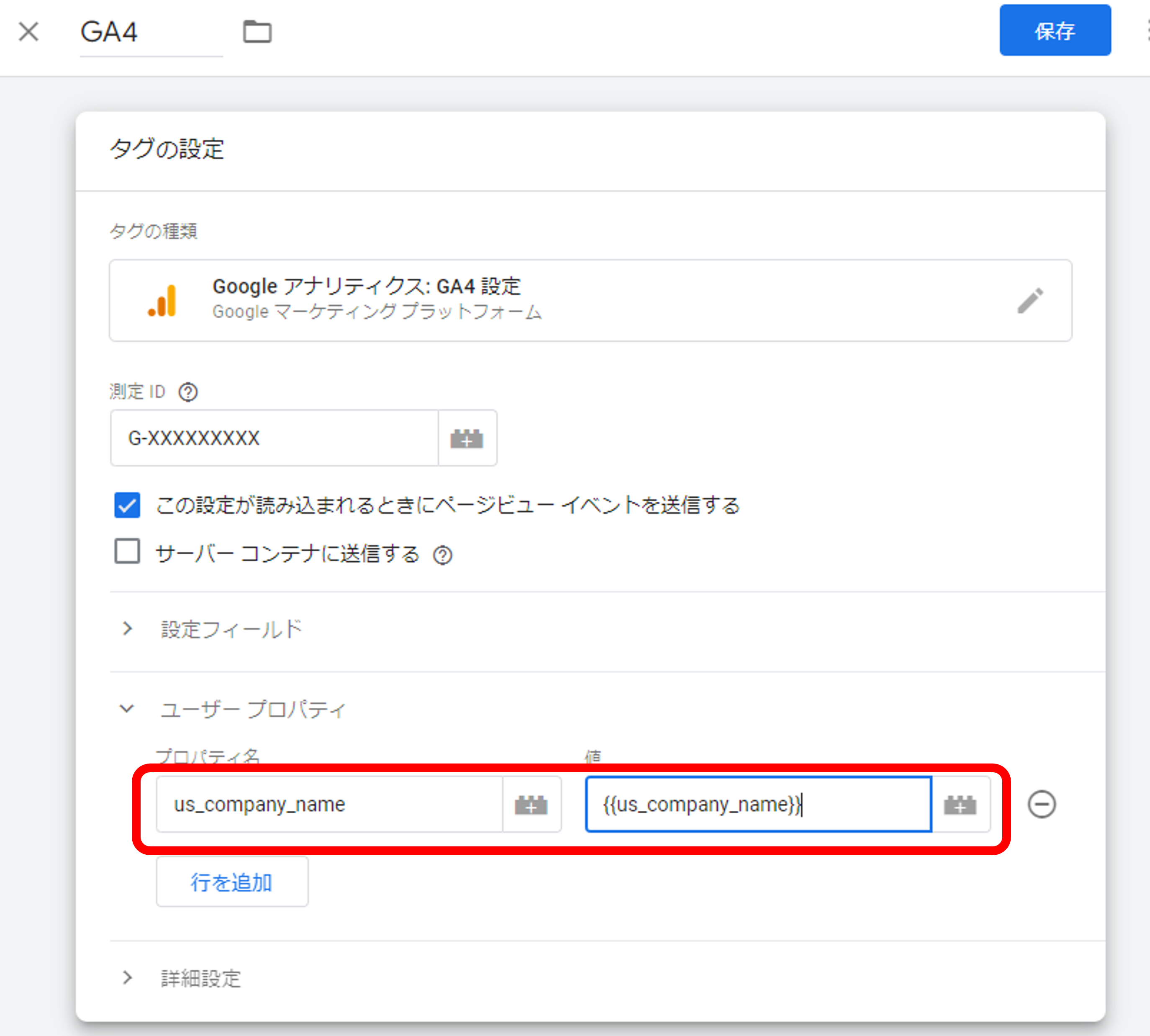
すべて入力すると以下のようになります。
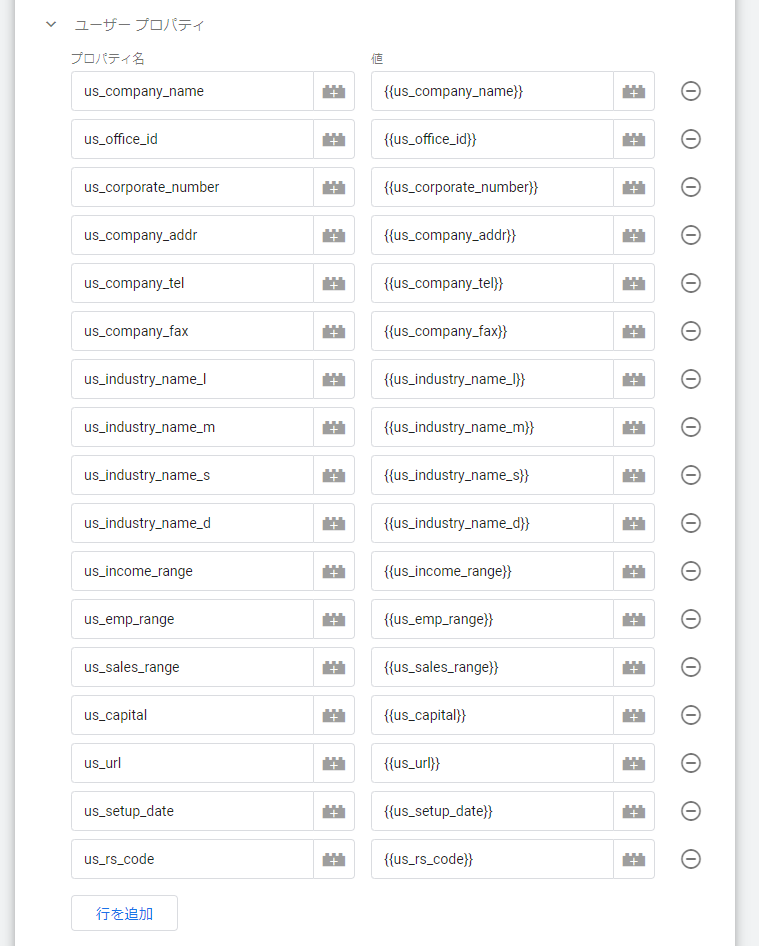
ここの行入力は最大17個です。また、その数は契約に基づきます
GA4 タグのトリガーに「set_ip2cinfo」を追加
先述で確認した「カスタムイベントトリガー:set_ip2cinfo」を適用します。
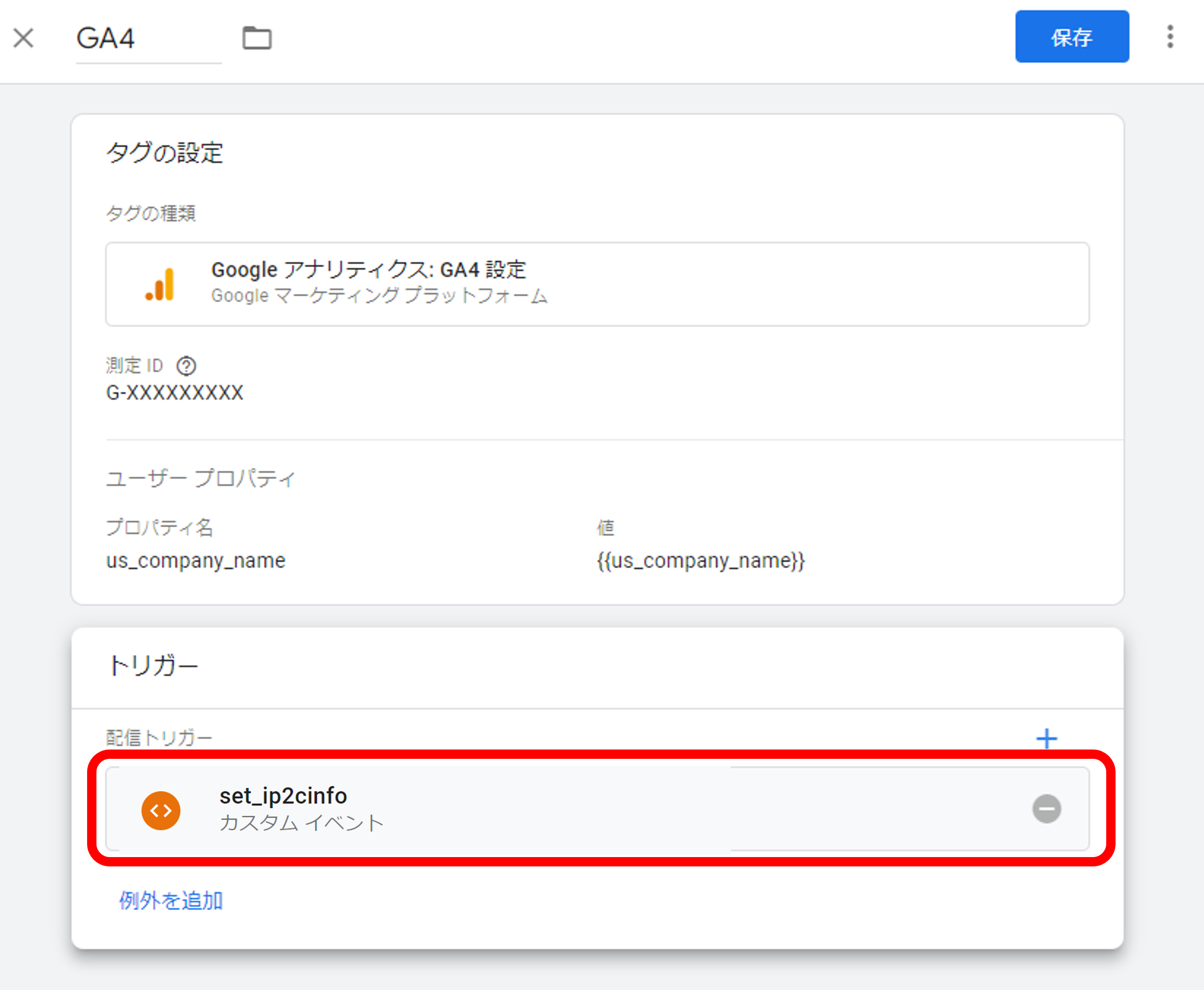
タグの設定を確認して、保存してください。

ユニバーサルアナリティクスもGTM上で並行して動作させる場合
ユニバーサルアナリティクスとGA4、ともに両方GTM上で並行して動作させる場合は、前述のGA4設定ののち、下記手順でユニバーサルアナリティクスをGTMへ設定してください。
GTMのてユニバーサルアナリティクスを移行すると、イベントタグなどga()コマンドやgtag()コマンドなどは、すべてGTM用に設定しなおす必要がございます。
弊社では、イベントなど「御社独自の設定の置き換え」に関してのお問合せは、お答え致しかねますことを予めご了承ください
-
手順
- 1:Googleアナリティクス
- 2:GTM
事前にGoogleAnalyticsのページ(ユニバーサルアナリティクスのプロパティ)にて、 ユニバーサルアナリティクスの「カスタムディメンション」設定を確認し、 後ほど確認できるようにしてください。
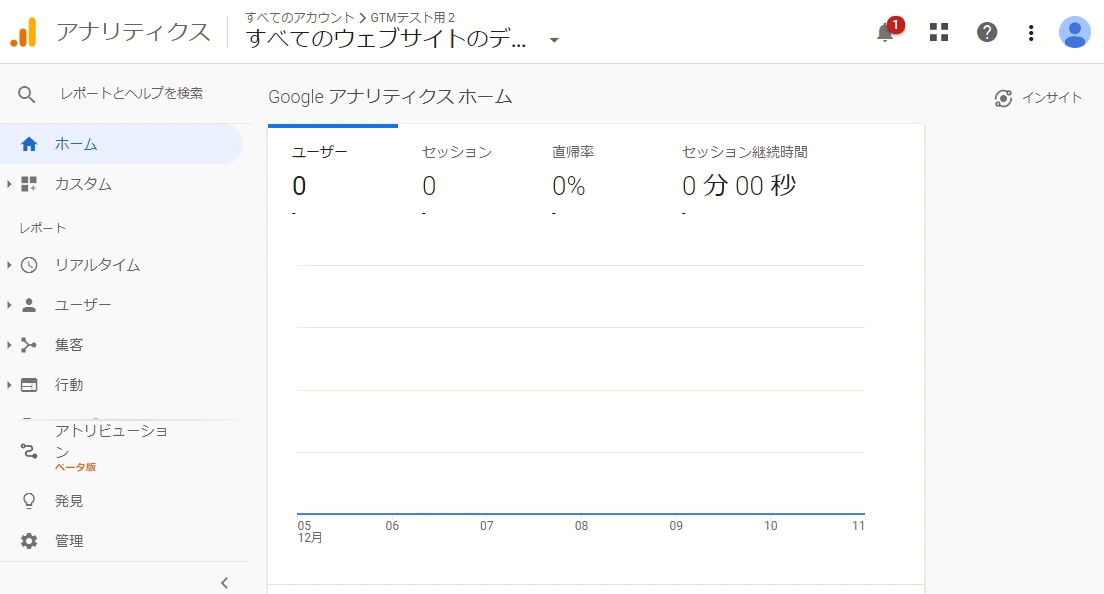 設定(歯車アイコン)→カスタム設定→カスタムディメンション
設定(歯車アイコン)→カスタム設定→カスタムディメンション
GTMにてユニバーサルアナリティクス-タグを作成し、トラッキングIDの設定とデータレイヤーの設定を行ってください。
このとき、カスタム変数名とデータレイヤーの変数名の整合が取れるように設定してください。
また、最後にトリガーを「set_ip2c」に設定し、保存してください。

プレビューによる確認
設定が完了したら「プレビュー」を実施し、該当URLを指定してください。
→確認-GTMプレビューによる確認