確認
GTMプレビューによる確認
確認
以下の確認をお願いします。
プレビューによる確認
設定が完了したら「プレビュー」を実施し、該当URLを指定してください。

新たに現れたツールウインドウの画面左側に「set_ip2cinfo」があることを確認し、選択してください。
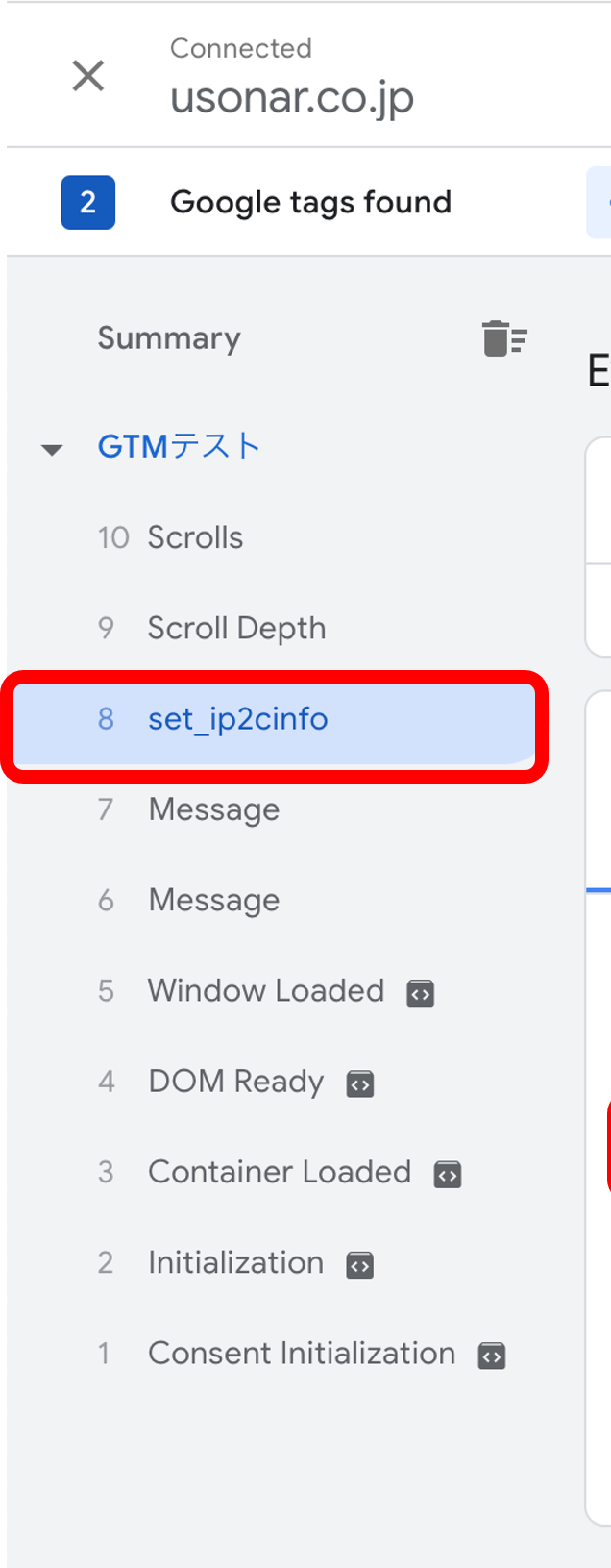
- 「set_ip2cinfo」が現れない場合は、以下の可能性があります。
- 直接HTMLへ記載している弊社タグが存在している →GTMで設定する場合は、必ず直接記載のタグは除外し、重複動作とならないようにしてください。
- 弊社から送付するタグを記載したカスタムHTMLタグが適切に動作していない
- 弊社から送付するタグのIDが適切に設定されていない
「Googleタグ」タグが「Fired」で表示されていることを確認してください。
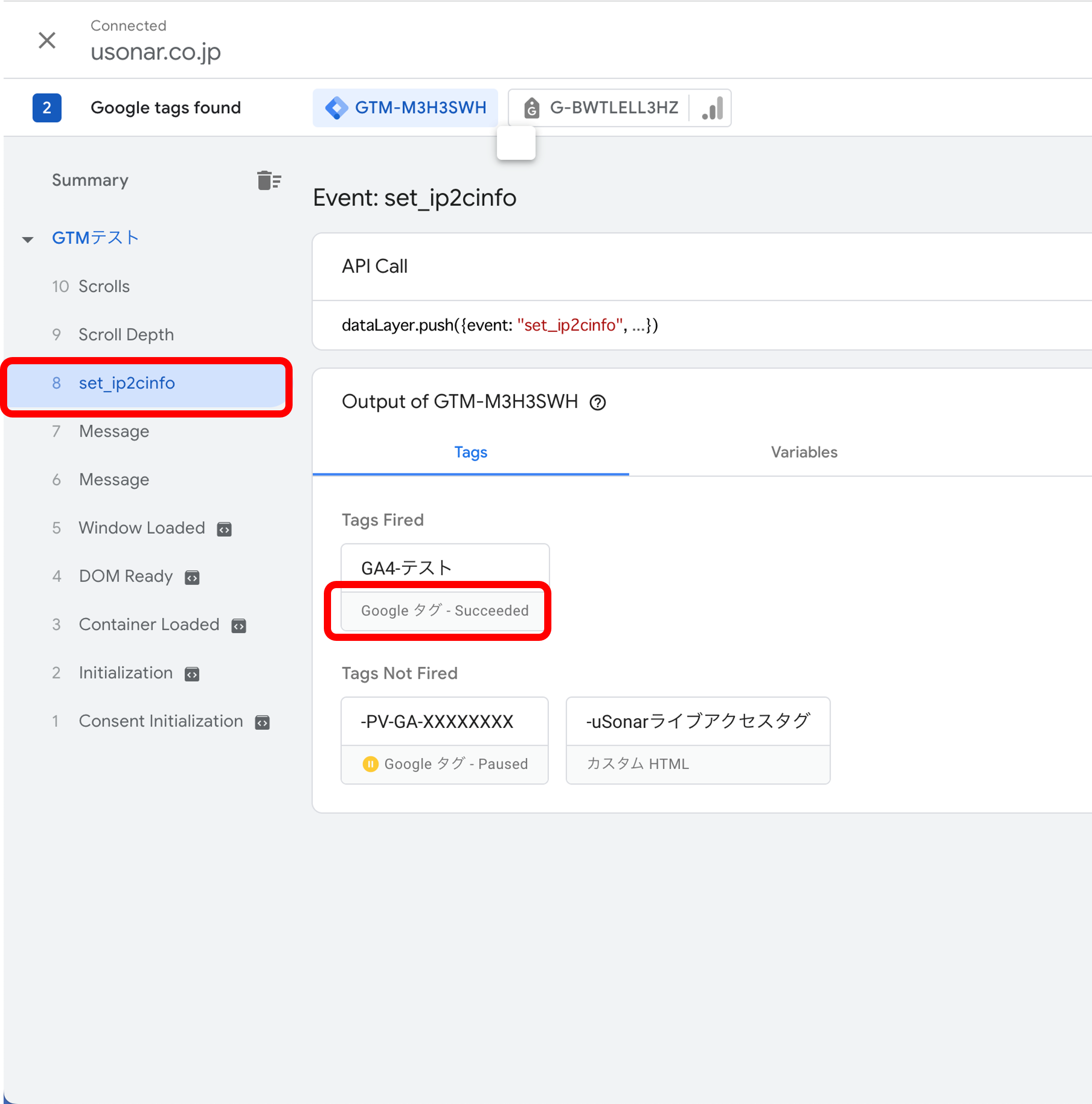
- タグが現れない、もしくは「NotFired」で表示される場合は、以下の可能性があります。
- タグに、イベント「set_ip2cinfo」が設定されていない
- カスタムイベントトリガー「set_ip2cinfo」が正しく作成/設定されていない
「Googleタグ」タグをダブルクリックして展開し、値を確認してください。なお、「IPから企業と判定されたか?」により表示が異なります。
Googleタグの値の確認
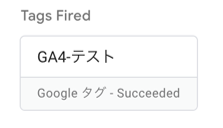
↑をクリックし、値を確認します。
アクセス元IPから企業が割り出せなかった場合の表示
(以下図の右上Display Variavles as を「Values」に設定してください)
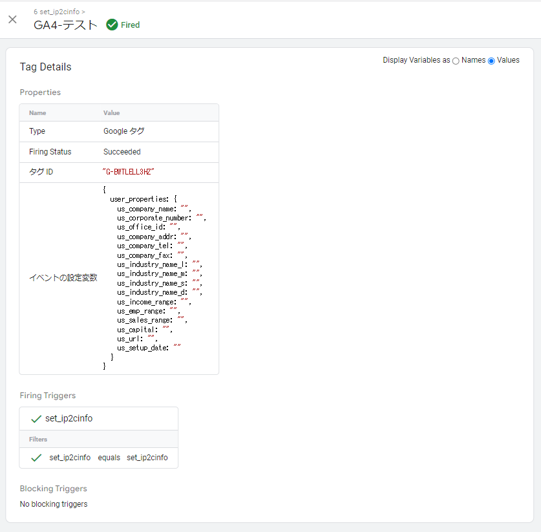
アクセス元IPから企業が割り出せた場合の表示
(以下図の右上Display Variavles as を「Values」に設定してください)
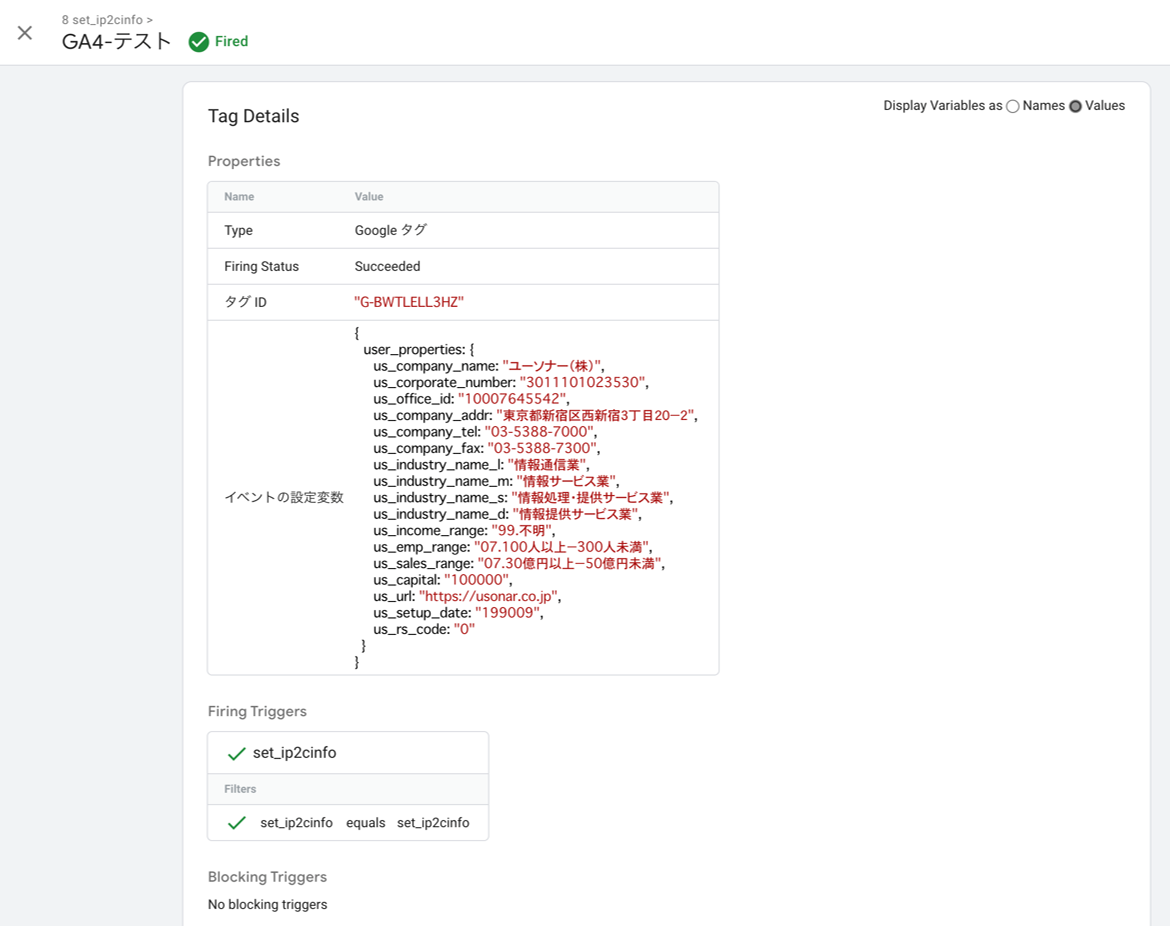
- 上記の表示と異なる場合は、以下をご確認ください
- GA4設定の「ユーザープロパティ」の記載をご確認ください
- 「変数」の「ユーザー定義変数」(タイプ:データレイヤーの変数 us_***)の設定をご確認ください
確認が完了しましたら「公開」作業をお願いします。

運用
基本的な閲覧
正常に設定されると「リアルタイム」項目で、サマリ表示にユーザープロパティとして表示されます。レポートの作成方法
必要に応じて、Google公式のドキュメントを参照ください。
→ [GA4] レポートをカスタマイズする